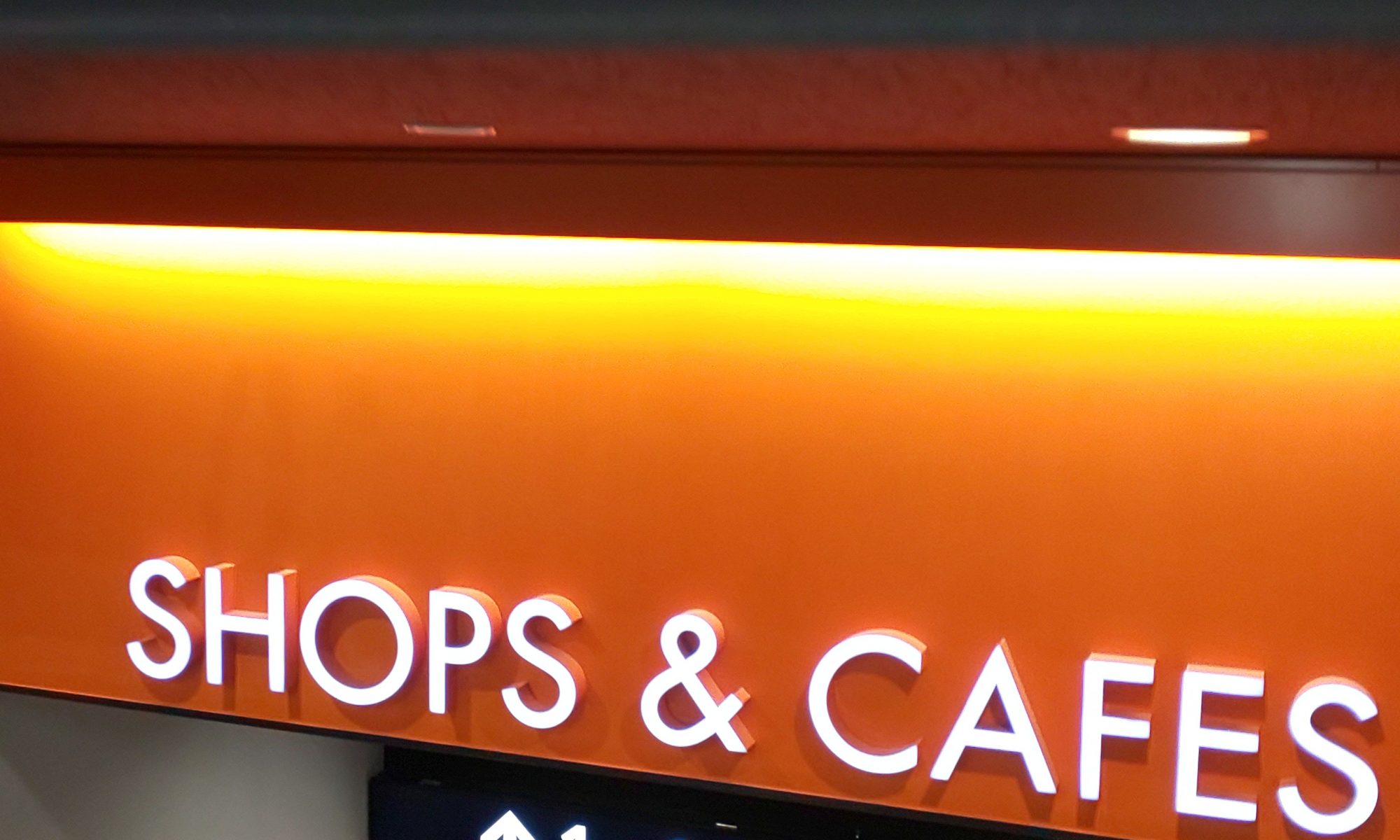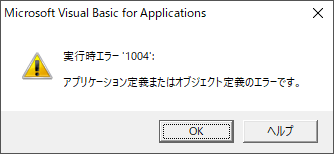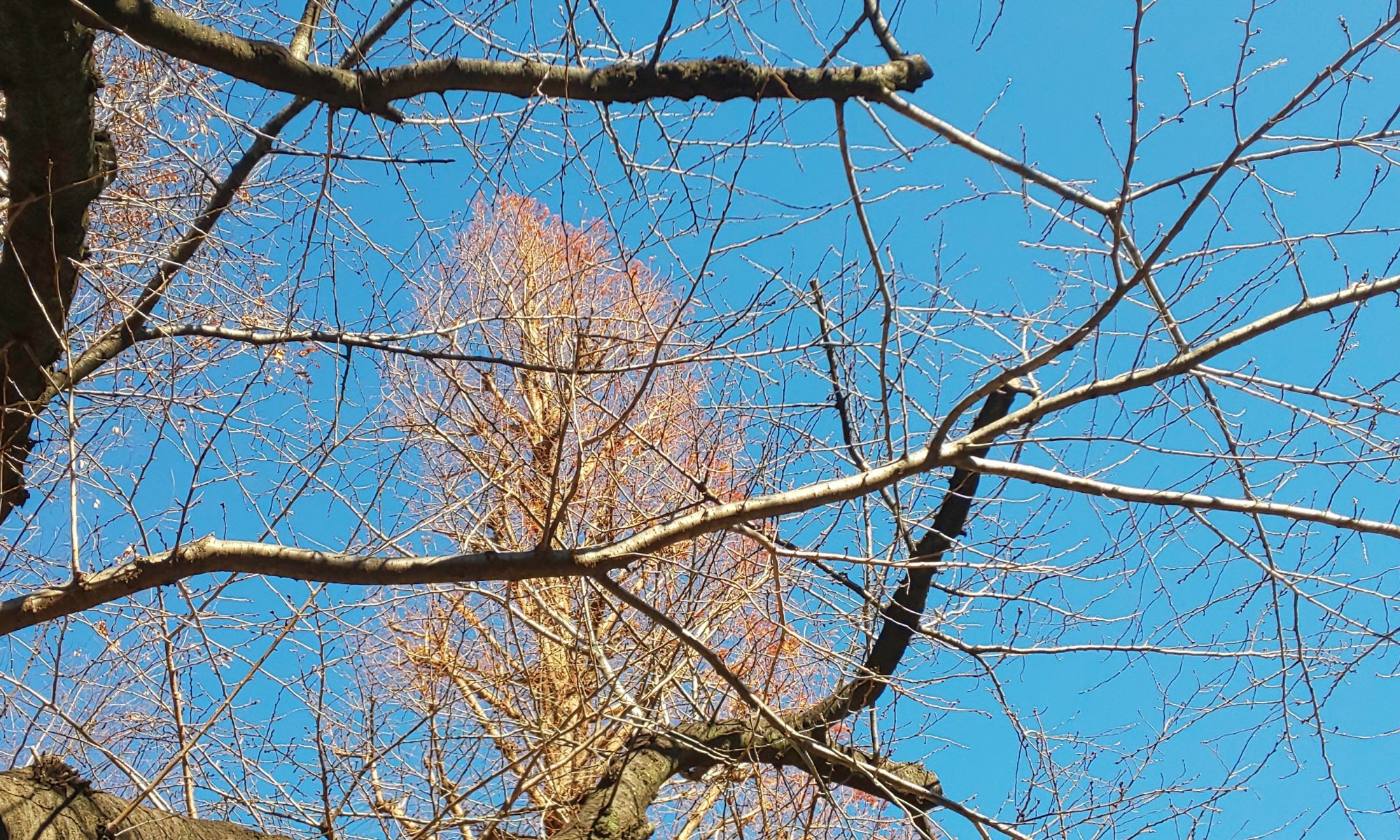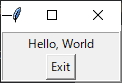今日も見に来てくださって、ありがとうございます。
先日、tkinterのサンプルをつくってみようと思ったところに、最近使い始めたGitLabが使えないかな、ということを思いついて、ちょっとやってみました。gitは分散型のバージョン管理システムを実現するためのプログラムで、GitLabは主にそのgitのリポジトリマネージャを提供しているサービスです。早速つくってみます。 https://gitlab.com/projects/new へ移動して、以下を順番に入力します。あ、ご自分のアカウントは、適当に作ってくださいね。
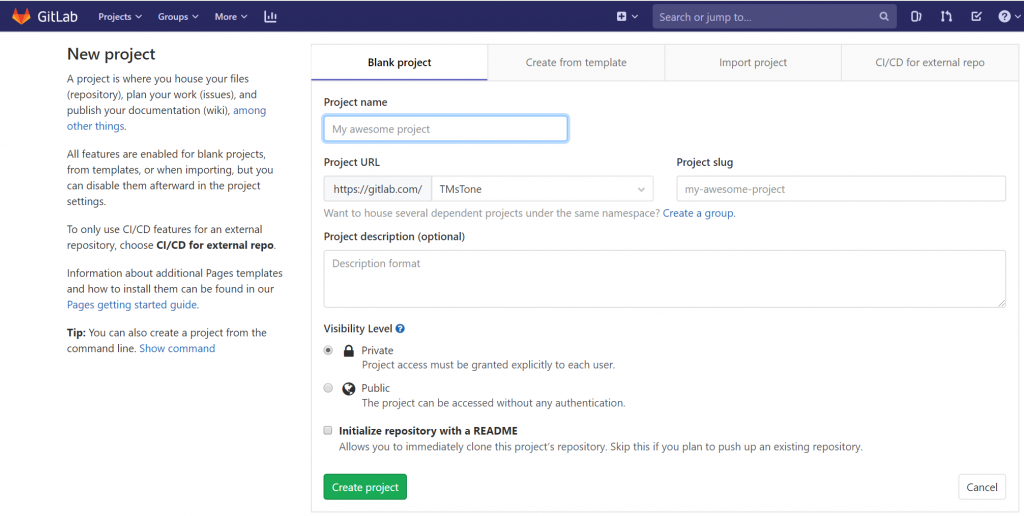
URLにアクセスすると、上記のような画面になります。タブで「Blank project」が選ばれた状態になっています。他のテンプレートから作成する方法や、インポートしてくる方法や、外部のリポジトリを利用する方法などがあるようですが、どれもぴったりくるものがなかったので、初期値の「Blank project」のままでやることにします。
Project name:今回は「tkinter example project」としました。自由に入力できます。
Project URL:アカウントに応じた初期値が入っています。
Project slug:「Project name」を入力すると自動入力されました。
Project description(optional):「tkinterのサンプル集」と入力しました。
Visibility Level:は「Private」を選択。あとからProject Settingsで変更できます。
Initialize repository with a README:チェックします。初期化してください。
さ、実行しましょう。「Create project」をクリック。
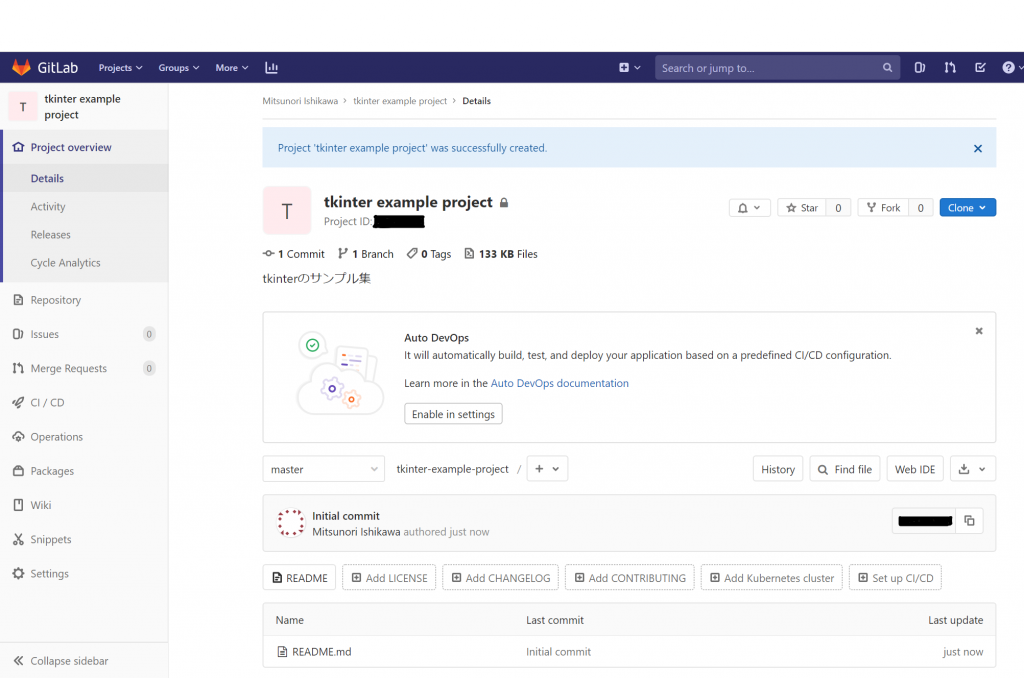
おお、なんと、一瞬でできてしまいました。
ええと、まずは、先日作ったサンプルを登録してみましょうか。最近インストールしたのですけど、Git for Windowsを使ってやってみます。(必要な方は、ここからインストールしてください。インストールすると、BASHエミューレーションされたコマンドランツールとGUIのツールがインストールされます。Windowsエクスプローラーの右クリックのメニューにも機能が追加されます。)エクスプローラでリポジトリのクローンを作成するフォルダに右クリックすると以下のようなメニューがポップアップします。
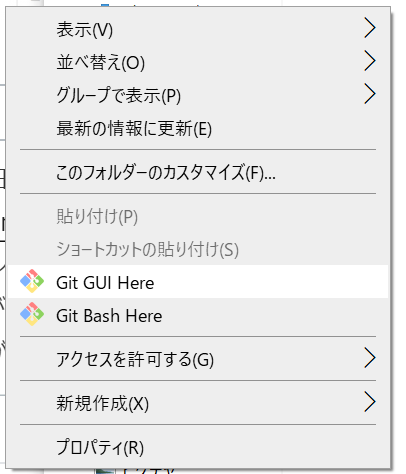
「Git GUI Here」を選択します。
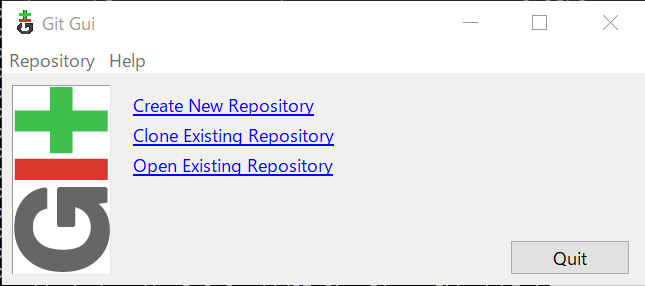
先ほどリポジトリサービスを作成しましたので「Clone Existing Repository」を選択します。
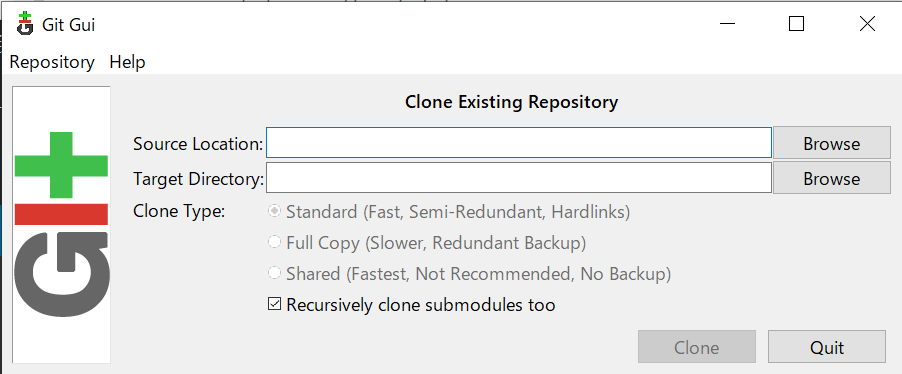
Source Locationに作成したリポジトリを指定、Target Directoryにローカルのフォルダを指定します。
Source Location: https://gitlab.com/TMsTone/tkinter-example-project
Traget Directory:C:\Work\tkinter_example
「Clone」を実行します。(tkinter_exampleフォルダをつくってから実行すると、そのフォルダは既に存在します、と、叱られました。削除して再実行しようとしてもGit Guiがつかんでいるらしく削除できなかったので、Git Guiを終了して、フォルダを削除してから再実行しました。みなさんはフォルダがない状態で実行しましょう。)
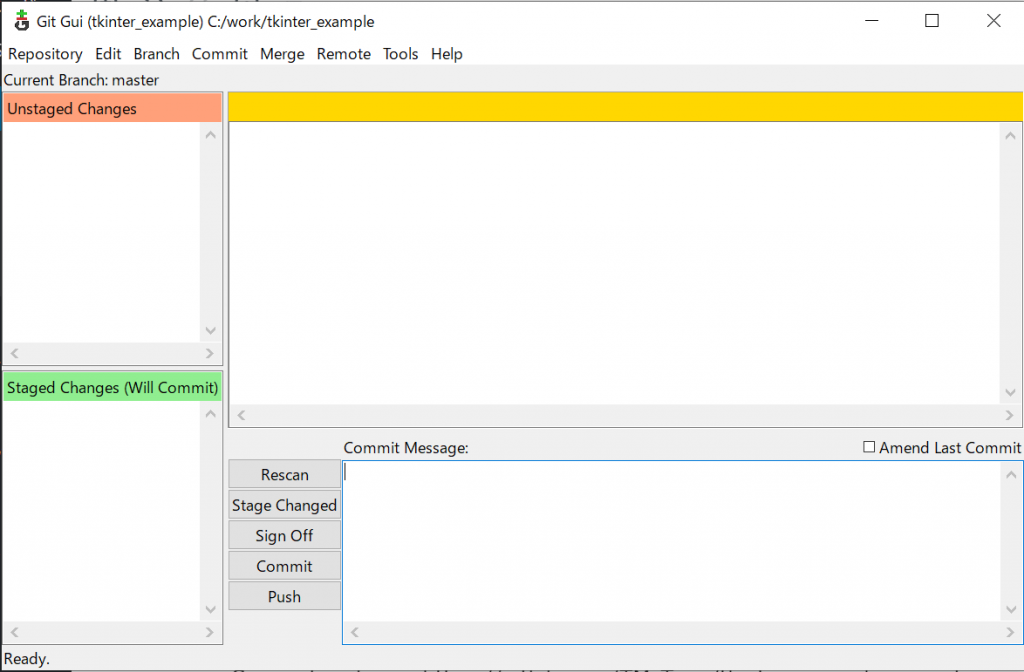
指定したフォルダにサンプルのtkinter_example.pyファイルを作成して、Rescanしてみました。すると、Unstaged Changesの一覧にファイルが登場しました。
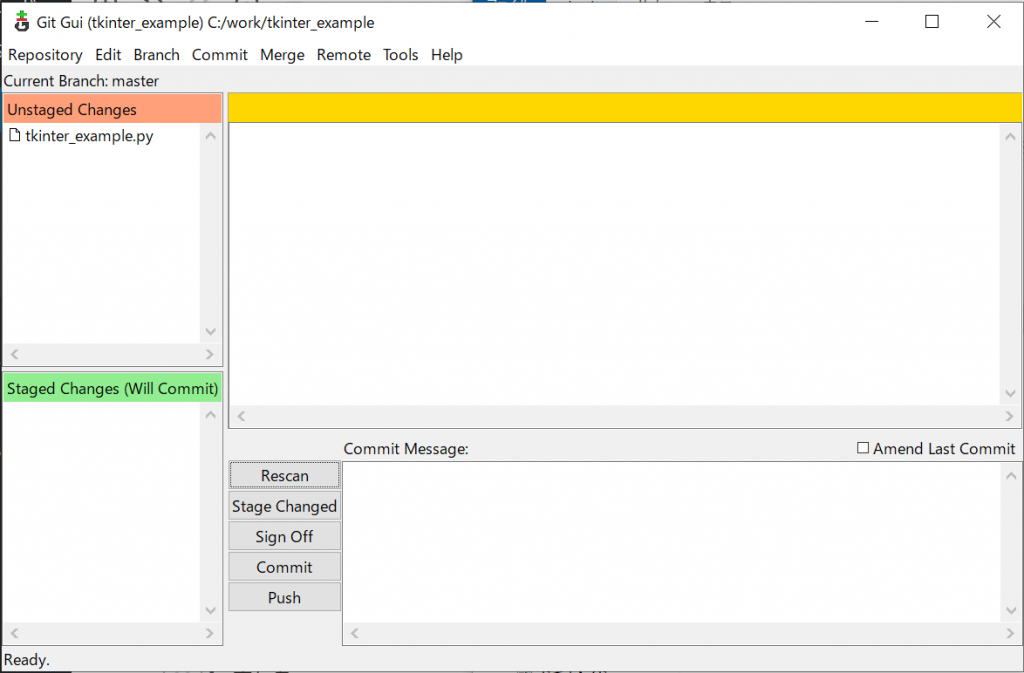
Gitもあんまりよく分かっていないのですけど、どうやら「Unstaged Changes」から「Staged Changes」に移さなければいけないようですね。と、いうことで、「Stage Changed」をクリックして見ます。
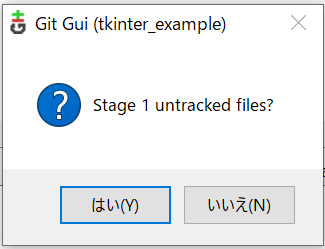
「Stage 1 untracked files?」と、聞いてきましたねぇ。何なのでしょうか、よくわかりませんが、「はい(Y)」をクリックして見ます。きっと、untrakedされるのでしょう。。。
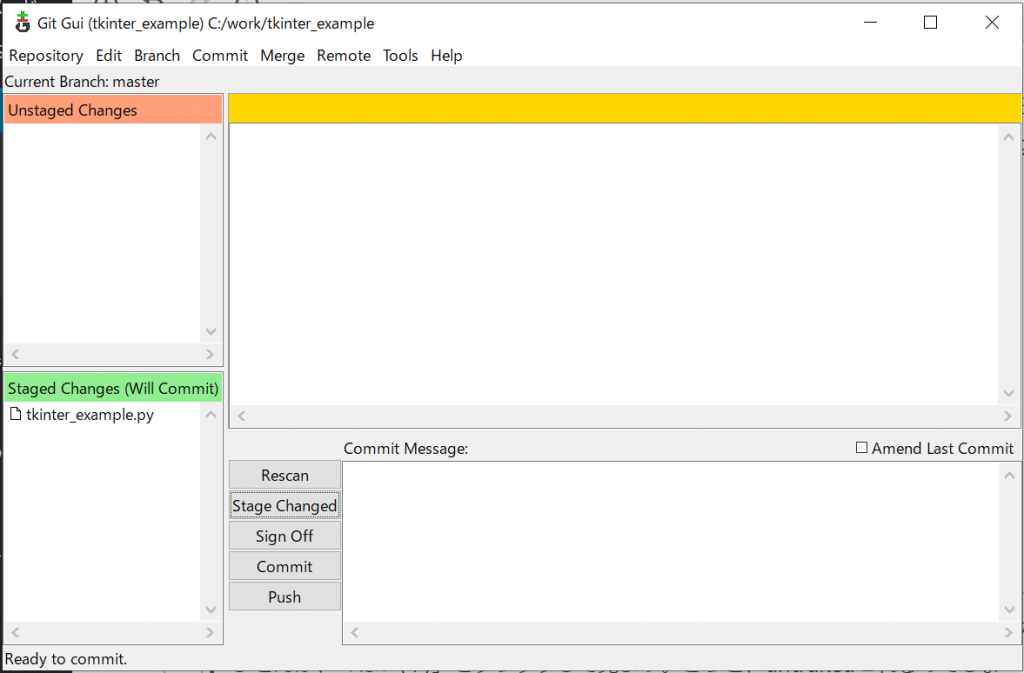
「Staged Changeds」に行きましたねぇ。そして、「Commit」かな?
あ、「Please supply a commit message」と叱られました。コミットメッセージを入力して、「Commit」してみます。
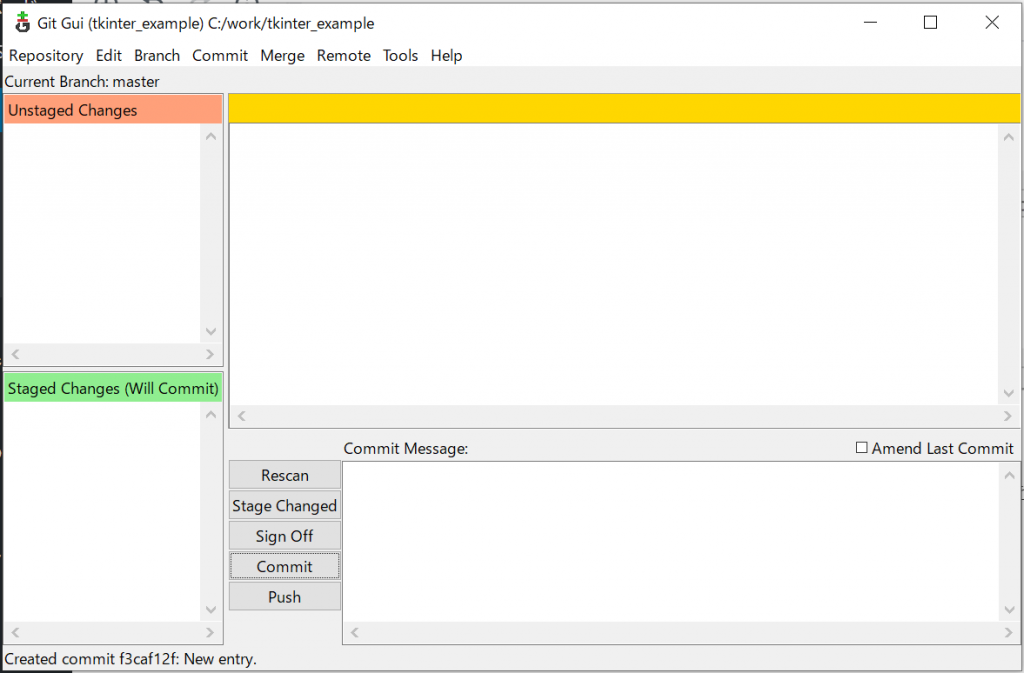
次はやっぱり「Push」ですかねぇ。クリックしてみます。
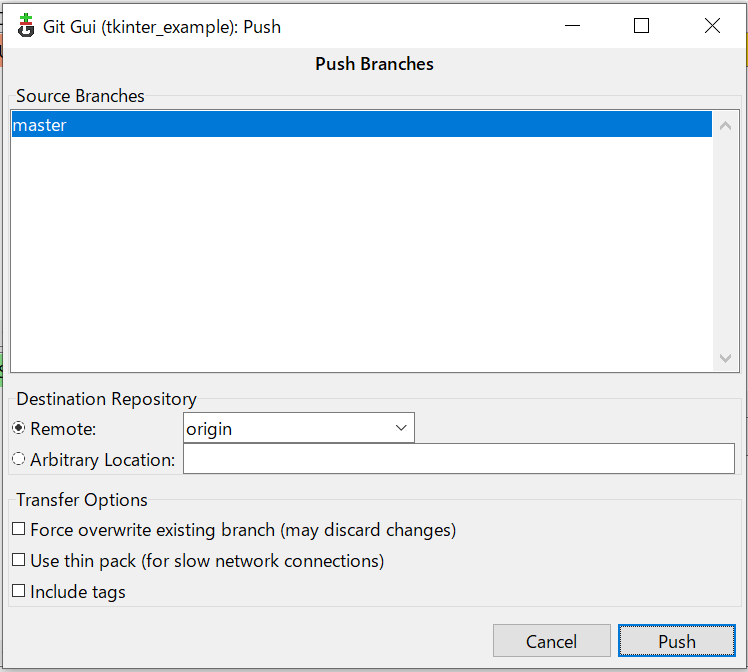
「Push」をクリックします。
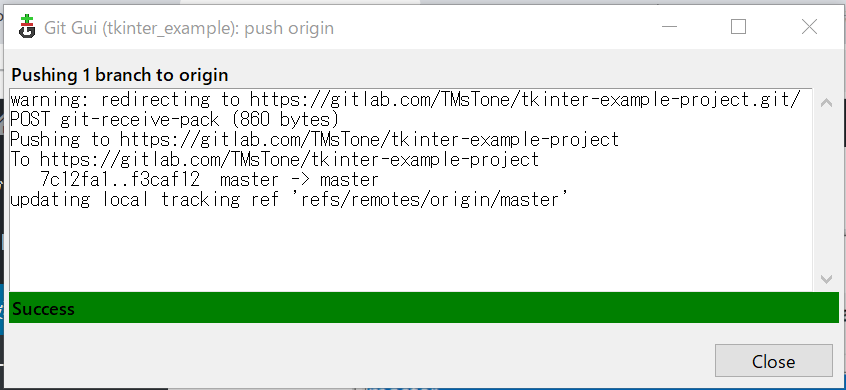
なんと、うまくいったようです。
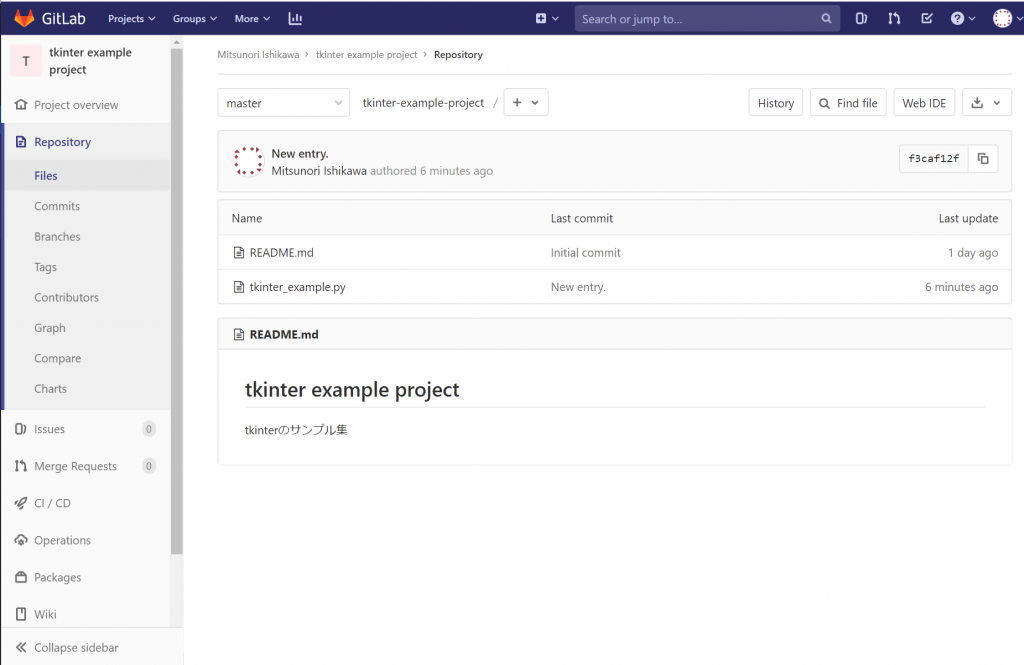
GitLabの方へ行って、Filesで確認してみたところ、「tkinter_example.py」が追加されていました。
gitの本来の使い方は少し違うのでしょうけど、ひとりで使う分にはこれで充分でしょうか。もう少し慣れてきたら、gitの使い方について書こうかな。