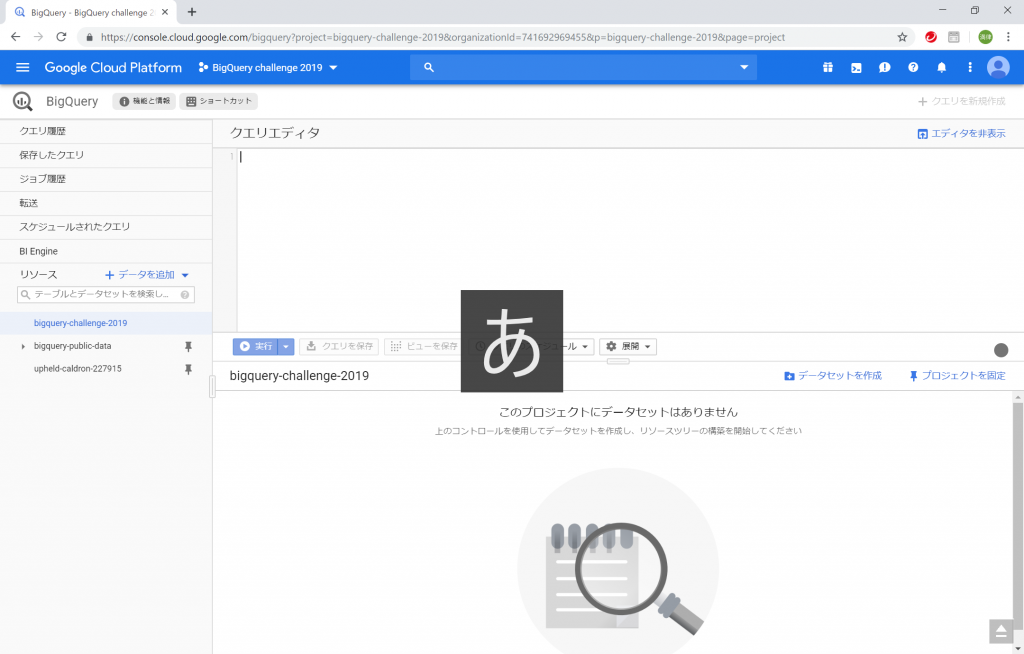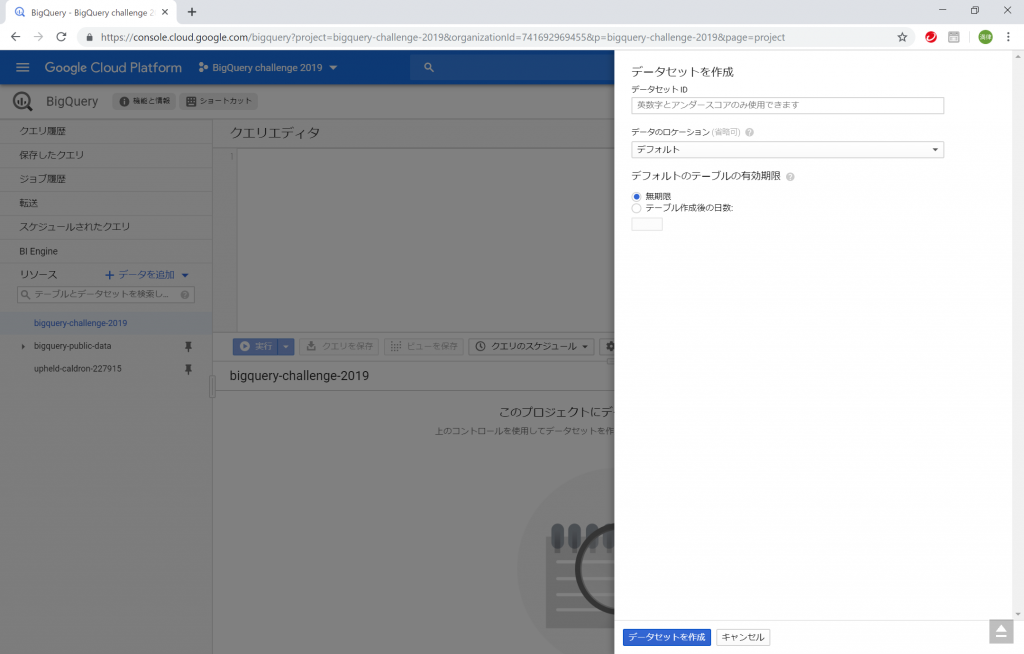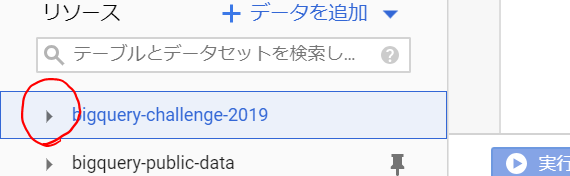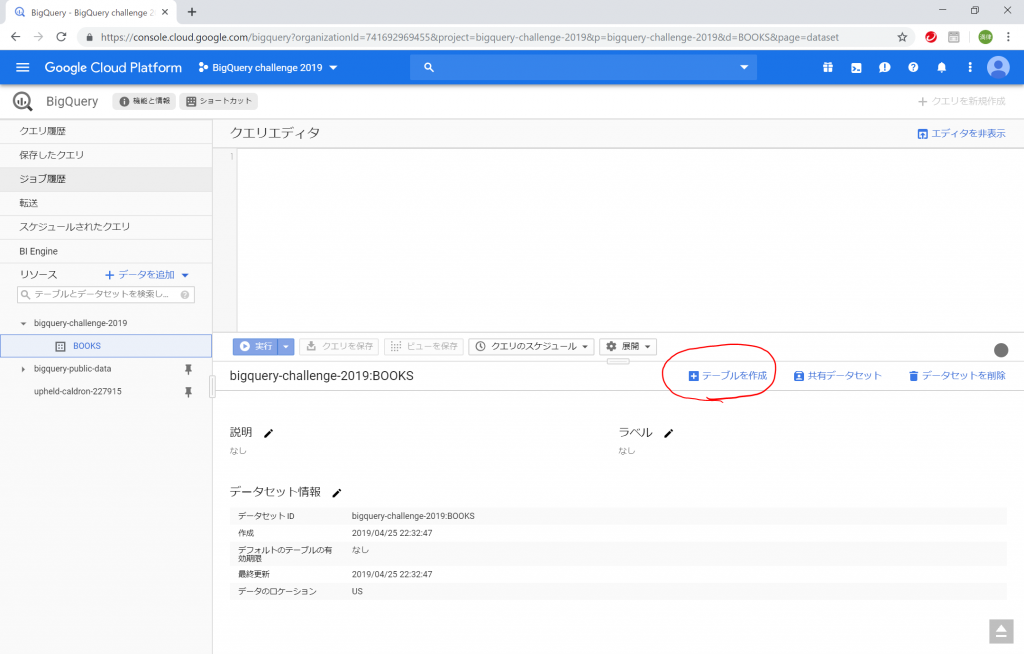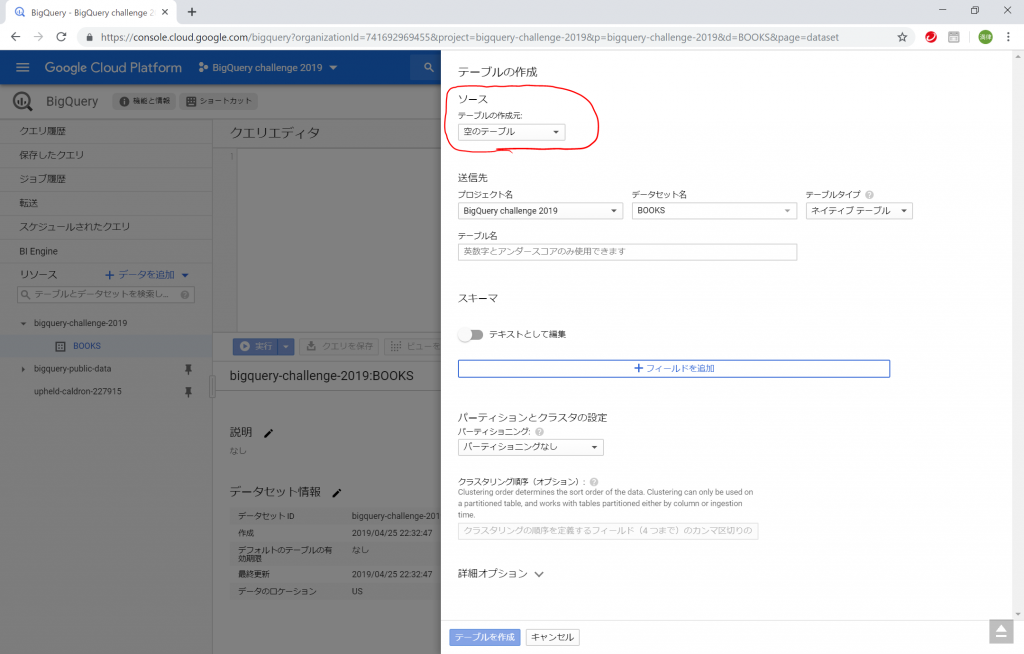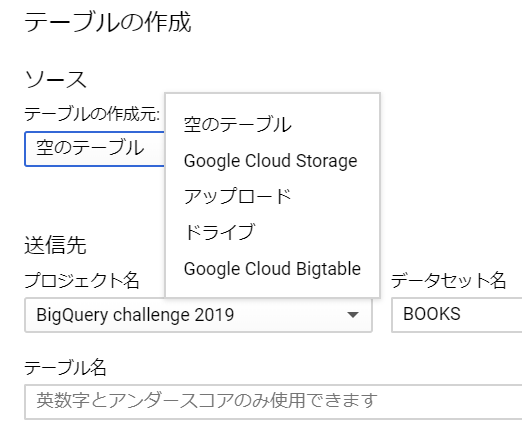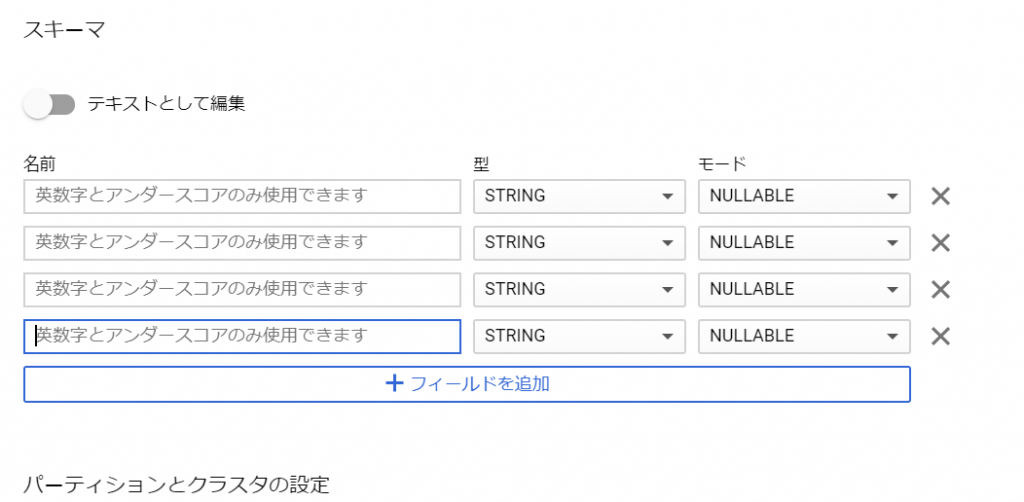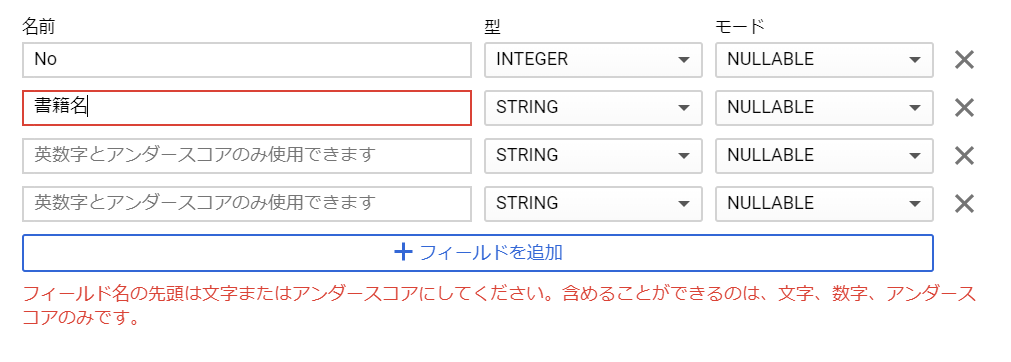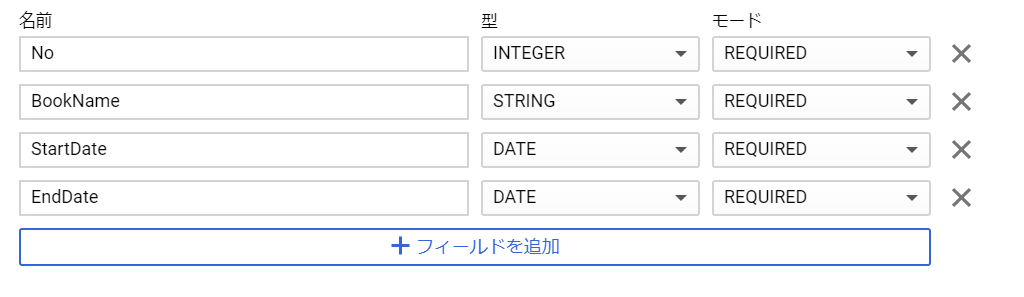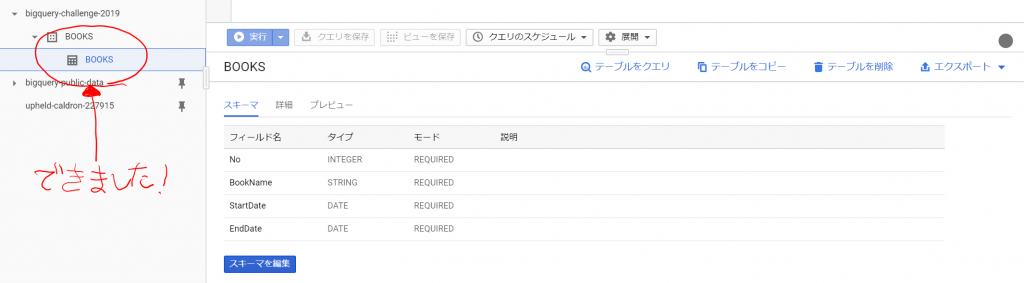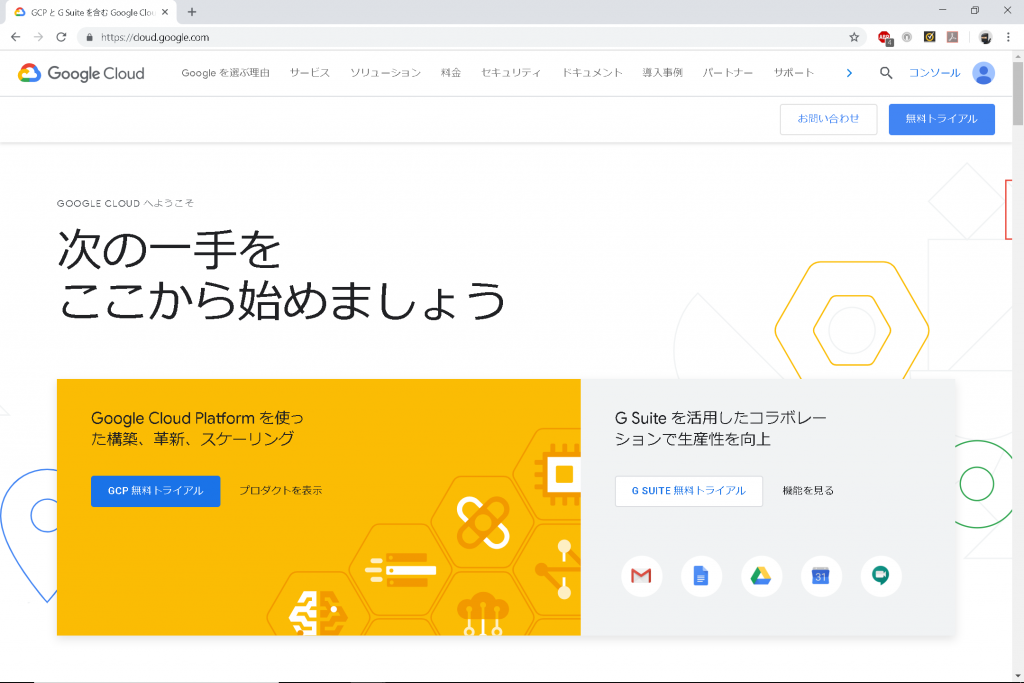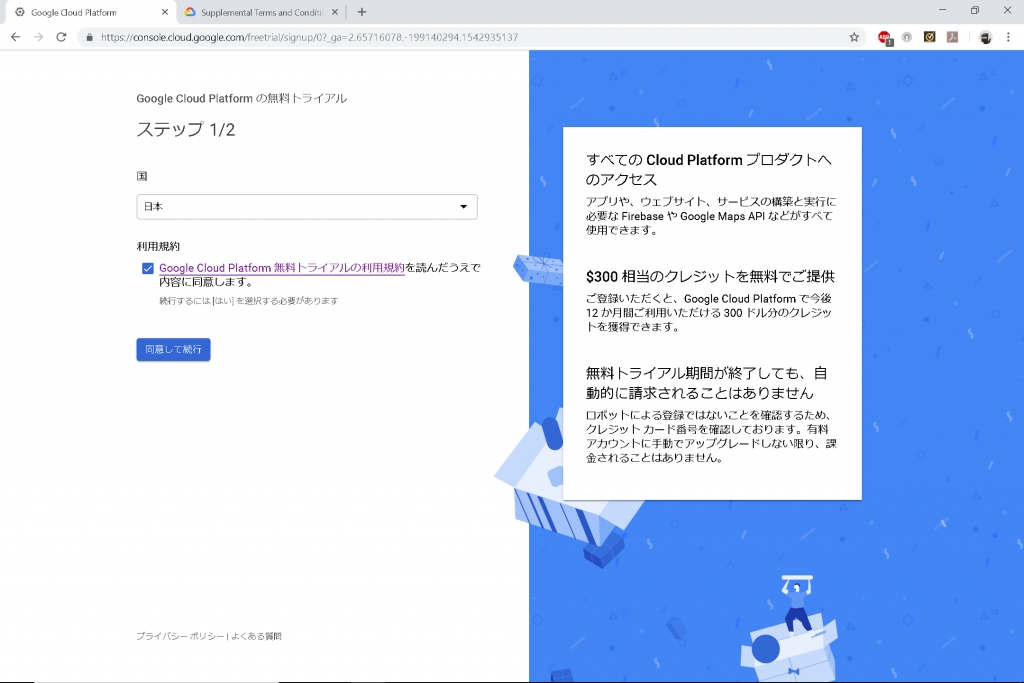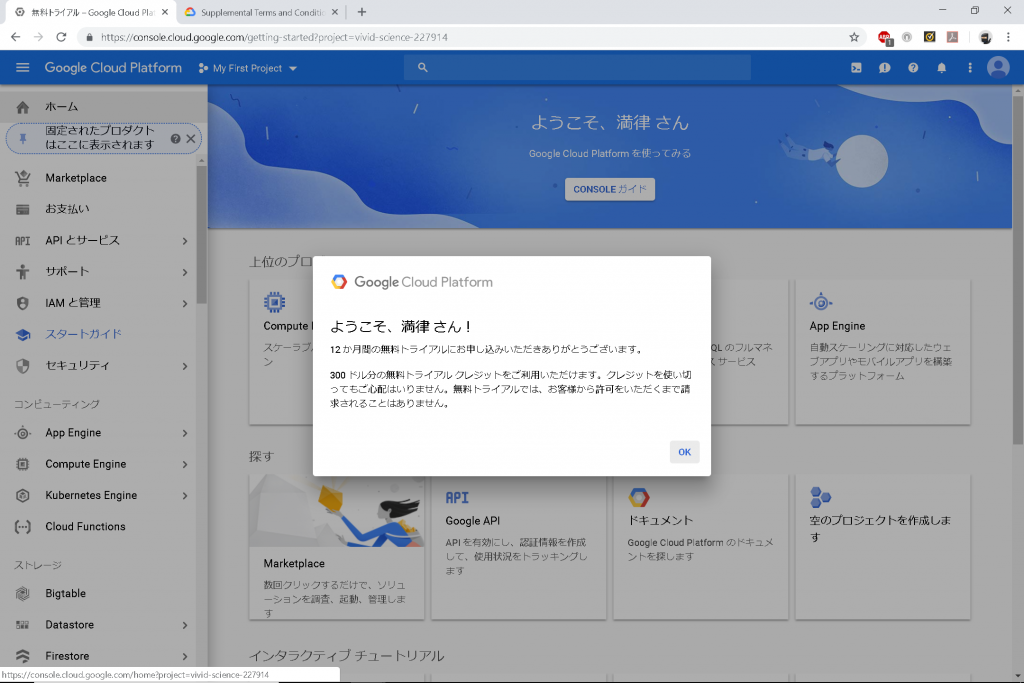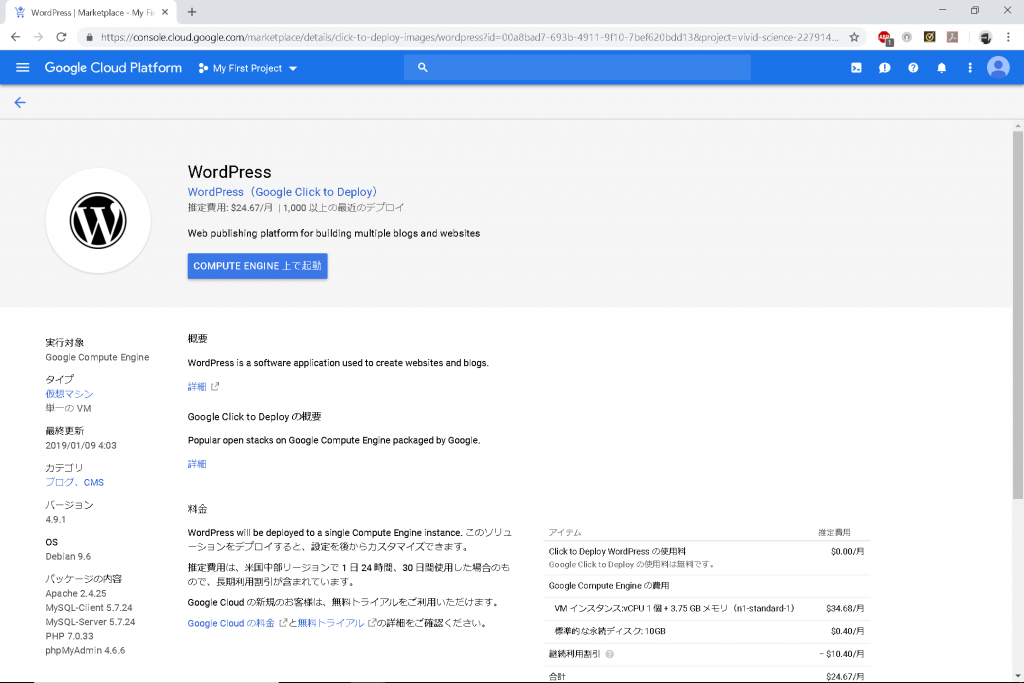BigQueryを、こんな風に使うことってできるのかなぁ、という状態からなかなか抜け出せず、心を入れ替えることにしました。これまではとにかく勉強すればいいかと思っていたのですけど、ぼくが間違っていました。いったん内容を想定して、まずは使ってみることにします。
と、いうことで先日勉強会で話題になった、リソースの利用開始日、終了日について、かつてこんなことを話題にしたなぁ、という内容を説明するために以下のテーブルを作ってみます。データは、佐藤正美先生の著作一覧です。発売開始日は奥付の第1刷の発行日、終了日は、本が売られていないものは10年後の日付、売られているものはいったん9999年12月31日とします。
| No | 商品名 | 発売開始日 | 終了日 |
| 1 | CASEツール | 1989-11-01 | 1999-11-01 |
| 2 | リポジトリ入門解説 | 1991-10-01 | 2001-10-01 |
| 3 | クライアント/サーバ データベース設計テクニック | 1993-11-01 | 2003-11-01 |
| 4 | RADによるデータベース構築技法 | 1995-11-25 | 2005-11-25 |
| 5 | T字形ER データベース設計技法(黒本) | 1998-10-25 | 2008-10-25 |
| 6 | 論理データベース論考 | 2000-03-25 | 9999-12-31 |
| 7 | ITコンサルタントのスキル | 2003-04-15 | 9999-12-31 |
| 8 | データベース設計論-T字形ER(赤本) | 2005-09-25 | 2015-09-25 |
| 9 | SEのためのモデルへのいざない | 2009-02-11 | 9999-12-31 |
まずは、今回のお試し用にプロジェクト「BigQuery Challenge 2019」を作成。
そして、Navigationメニューからビッグデータの「BigQuery」を選択します。
中央の右寄りにある「データセットを作成」をクリックします。すると、以下のような「データセットを作成」のダイアログ(?)が現れますので、データセットIDを「BOOKS」として「データセットを作成」をクリックしてみます。ロケーションと、デフォルトのテーブルの有効期限が設定できるのですね。
キャプチャは取れませんでしたが「BOOKSが作成されました。」とポップアップして消滅しました。確かに、今までなかった三角形が左側に表示されるようになりました。
そして、開いてみたところ、、、どうやらぼくはテーブルを作ったと思っていたのですけど、できたのは「データセット」というものらしい。ああ、確かに「データセットを作成」でしたね。気を取り直して「テーブルを作成」してみましょう。
そして、今度こそテーブルの作成ですが、、、ソースとして「テーブルの作成元」を選択できるようですね。今は「空のテーブル」となっていますけど、選択肢は他に、「Google Cloud Storage」「アップロード」「ドライブ」「Google Cloud Bigtable」ですね。確か、CSVを指定すれば、100件でデータ型を自動判別してフィールドもつくってくれる、と、Google OnAirで、聞いたような気がします。
今回は、デフォルトに従って、「空のテーブル」で進めてみます。テーブル名を今度こそ「BOOKS」にして、おお、「スキーマ」の定義ですね。「テキストとして編集」もできるし、「+フィールドを追加」をクリックして、項目を追加していくこともできるのですね。テキストの編集方法がわからないので、ここは「+フィールドを追加」で地道に増やしていきます。今回は「No」「書籍名」「開始日」「終了日」にしてみますので、一気に4つ追加してみます。なるほどねぇ、こんな風になるのですね。
では、「名前」を入れて、型を選択します。型は「STRING」「BYTES」「INTEGER」「FLOAT」「NUMERIC」「BOOLEAN」「TIMESTAMP」「DATE」「TIME」「DATETIME」「GEOGRAPHY」「RECORD」がありました。前半は一般的なデータベースにも登場してきますので問題ありませんね。でも、GEOGRAPHYは地図情報でしょうか。あと、RECORDは不思議なワードですね。ネストして行データを格納できるのでしょうか。
モードは基本的にNOT NULLにするのがお好みなのですけど、選択肢は「NULLABLE」「REQUIRED」「REPEATED」でした。REPEATED、謎です。(笑)
順番に入れていこうとしたところ、いきなりエラーです。日本語、使えないのですね。「フィールド名の先頭は文字またはアンダースコアにしてください。含めることができるのは、文字、数字、アンダースコアのみです。」だって。むー、マジか~、今時マルチバイトが使えないとは、、、ざんねん。英語の苦手なユーザーに提供できなさそうですねぇ。あとで別名を付けたり、って、できないかなぁ。。。
【追記:2019/05/04】
最後の画像にある、「説明」項目は、「スキーマを編集」ボタンから編集可能で、そちらは日本語を記載することができました。
と、いうことでまたしても心を入れ替えて、英数字とアンダースコアのみで作成することにします。
次は、パーティションとクラスタの設定ですが、今回は少量データでちょっと作ってみるだけなので、パーティションは「パーティショニングなし」のままです。ほかの選択肢は「取り込み時間により分割」「Partition by field」「StartDate」「EndDate」ですね。なるほど、日付項目を作るとパーティションの候補に出てくるのですね。クラスタリングはパーティショニングを利用しないと選べないようです。いずれにせよ、パフォーマンス目的で必要になってくる設定ですので、今回はとりあえず放置、パフォーマンスが必要な時に検討する余地がある、ということですね。詳細オプションは暗号化の話でしたので、そのままにしておきます。さあ、「テーブルを作成」をポチリとしてみます。
またしてもキャプチャは取れませんでした。。。「BOOKSを作成しました。」というポップアップがでていましたが、、、確かにできていました!
ええと、テーブルができましたが、データはどうやって入れればいいのでしょうか。。。それらしいボタンやメニューはありません。クエリーを使うのかな?
長くなったので、いったんこれにて終了します。続きはまた次のエントリーとします。